 Efek Grunge atau lebih mudahnya adalah efek timbul suatu teks pada obyek gambar,untuk gambarannya lihat gambar disamping,kalian juga bisa membuatnya untuk banner atau foto kalian sendiri.Bahan yang diperlukan tentunya Photoshop,saya menggunakkan photoshop CS3 yang umum untuk pembelajaran,jika anda memiliki versi lebih baru / lama itu tidak masalah,cuma mungkin caranya sedikit berbeda dengan tutorial saya ini.Baiklah untuk caranya langsung saya siapkan gambar berikut.
Efek Grunge atau lebih mudahnya adalah efek timbul suatu teks pada obyek gambar,untuk gambarannya lihat gambar disamping,kalian juga bisa membuatnya untuk banner atau foto kalian sendiri.Bahan yang diperlukan tentunya Photoshop,saya menggunakkan photoshop CS3 yang umum untuk pembelajaran,jika anda memiliki versi lebih baru / lama itu tidak masalah,cuma mungkin caranya sedikit berbeda dengan tutorial saya ini.Baiklah untuk caranya langsung saya siapkan gambar berikut.Langkah selanjutnya anda buat layer baru diatas layer gambar tadi yang anda buka.dan buatlah layer tersebut hitam semua.
Langkah 3 :
Kemudian Klik pada ikon kecil Add Layer Mask dibagian layer palette kemudian pilih Brush (B) dan atur besaran juga nilai hardness dari brush kemudian klik pada tengah-tengah layar. langkah ini digunakan untuk menghapus bagian tengah dari layer berwarna hitam sehingga hanya menyisakan bagian pinggir. Sebagai catatan, pada saat menggunakan brush, pastikan warna foreground adalah warna hitam. Karena pada layer mask, warna hitam diasumsikan sebagai warna yang tidak tampak pada layar.
Langkah 4 :
Tambahkan teks dengan menggunakan teks tool (T)
Langkah 5 :
Tekan Ctrl + klik pada kotak thumbnail layer teks untuk menyeleksi objek pada layer teks, kemudian klik ikon mata untuk menyembunyikan layer teks. Selanjutnya, pilih layer tekstur grunge (dalam keadaan objek teks masih terseleksi), klik kanan lalu pilih duplicate untuk menggandakan layer tekstur.
Pada layer tekstur hasil kopian, Tekan Ctrl + Shift + I di keyboard untuk menyeleksi kebalikan dari seleksi yang sedang aktif, kemudian tekan Delete pada keyboard. Sekarang lihat, objek tekstur kopian telah berbentuk seperti objek teks (tapi masih dengan tekstur tentu saja). Sekarang kita tak lagi membutuhkan objek teks, bisa dihapus kalo mau.
Pada layer tekstur hasil kopian, Tekan Ctrl + Shift + I di keyboard untuk menyeleksi kebalikan dari seleksi yang sedang aktif, kemudian tekan Delete pada keyboard. Sekarang lihat, objek tekstur kopian telah berbentuk seperti objek teks (tapi masih dengan tekstur tentu saja). Sekarang kita tak lagi membutuhkan objek teks, bisa dihapus kalo mau.
Langkah 6 :
Klik ganda pada layar tekstur kopian untuk membuka jendela layer style. Conteng dan pilih pada bagian Drop Shadow untuk memberikan bayangan pada layar tekstur kopian. Atur nilai pada tab Drop Shadow seperti gambar dibawah ini.
Setelah Drop Shadow, kini saatnya beralih ke Bevel and Embosse. Atur besar nilai pada Bevel and Emboss seperti gambar di bawah ini.
Langkah 8 :
Tambah layar baru di atas layar tekstur (yang bukan kopian), beri nama 'cloud'. Kemudian, Pada menu bar, pilih Filter > Render > Cloud.
Langkah 9 :
Dengan menggunakan Elliptical Marque Tool pada Toolbox, buatlah lingkaran ditengah tengah objek cloud, Kemudian tekan Ctrl + Shift + I di keyboard untuk menyeleksi kebalikannya. Tekan Ctrl + Alt + D di keyboard untuk mengatur radius dari seleksi, berikan nilai 100 untuk nilai radius. Tekan Delete pada keyboard untuk menghapus bagian terseleksi. Sekarang lihat, objek Cloud hanya tinggal di bagian tengah layar.
Pada layer palette, atur jenis layer dari layer cloud ke Overlay.
Atur opacity dari layer cloud sebesar 50 % ( bisa dengan klik angka 5 di keyboard)
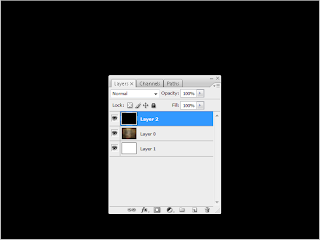
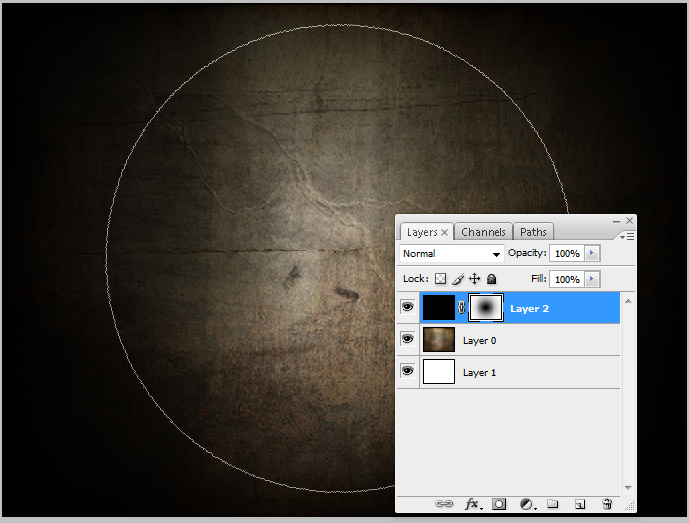
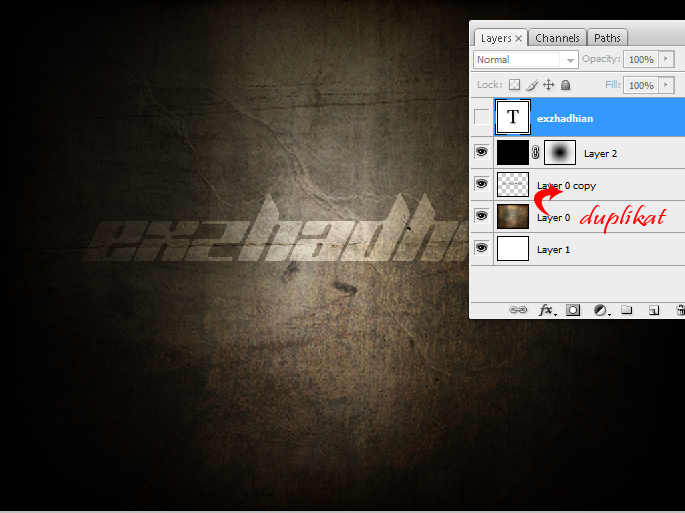
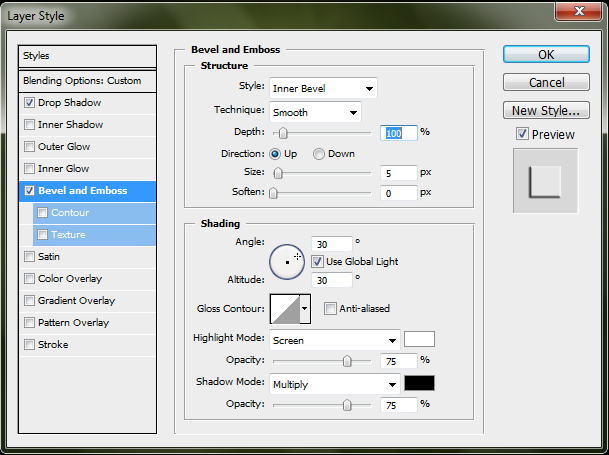
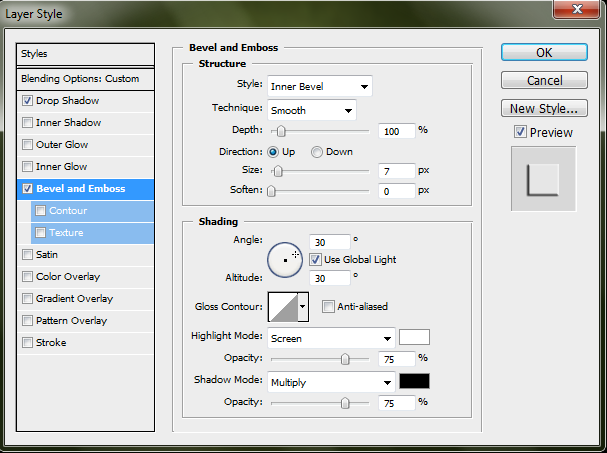




5 comment:
ok sipp sob...
jadinya seperti itu iia....
iya sob,yang diatas itu hasil terakhir...
keren, patut dicoba
terimakasih sobat,,silahkan berkunjung kembali..saya tnggu komentar selanjutnya..hehew.. ^_^
Gan Kalau Boleh tau itu nama font nya apa yaaa....?
Posting Komentar